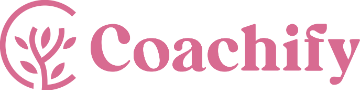The Events addon provided by the Coachify Pro plugin will add a custom post type called Events on the site dashboard. You can use this post type to add event or activity details of your business which you can further highlight on the Events page.
Activating the Events addon #
You can access the Events addon via Admin Dashboard > Appearance > Coachify > Addons. Then click to enable the Activate option to get the Events addon to work.
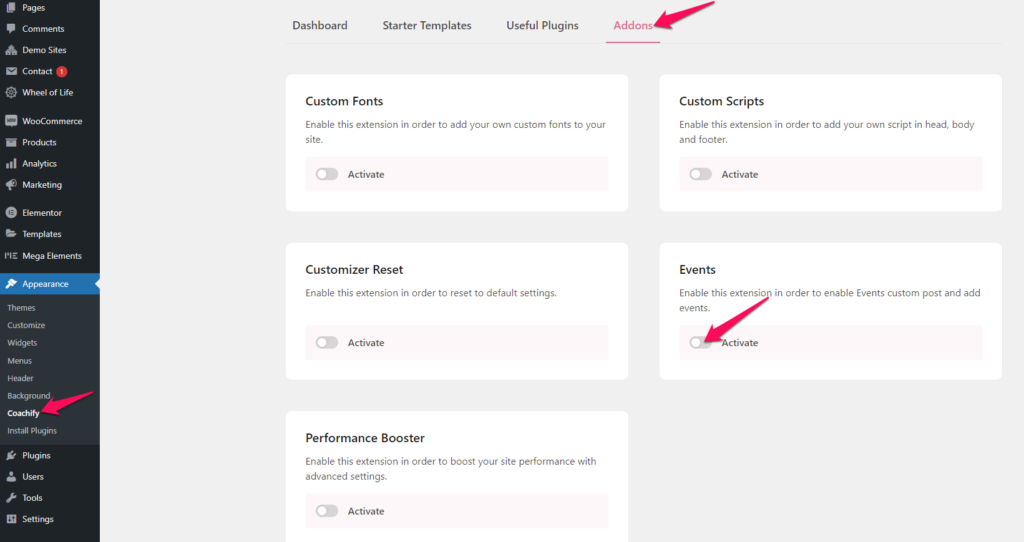
How to Create an Event? #
To create/add events, you can refer to the instructions below:
- Go Admin Dashboard > Events > Add New.
- Set the title of the Event and enter the content.
- Click on the Event Details setting.
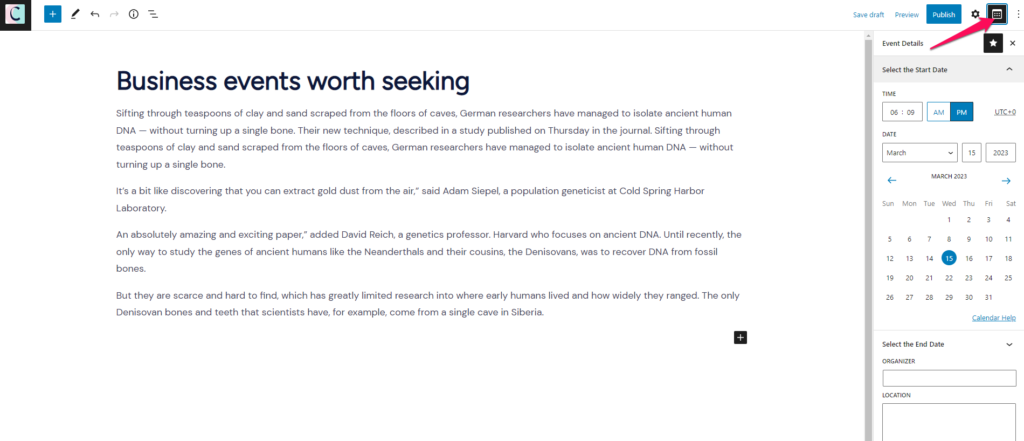
- Select and enter the additional information such as Start Date, End Date, Start Time and Ending Time of the event, details of the organizer, location of the event.
- Publish the changes.
How to add an Events Page? #
- Navigate to Admin Dashboard > Pages > Add New.
- Enter the page title and click on the Settings icon.
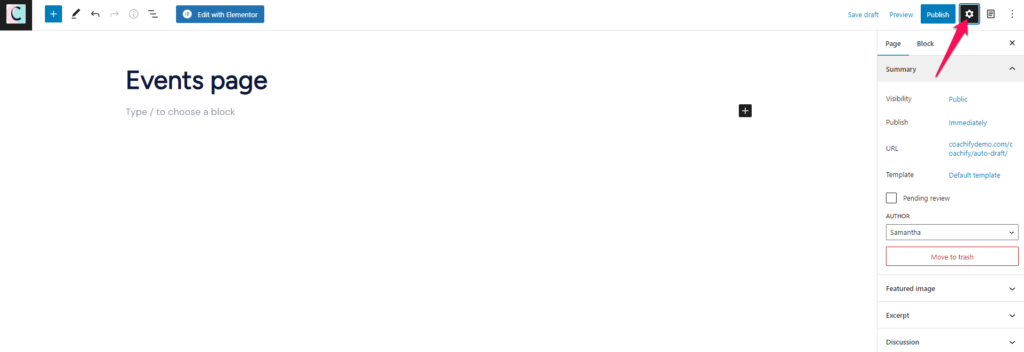
- Under the Template option, select the Event Page template.
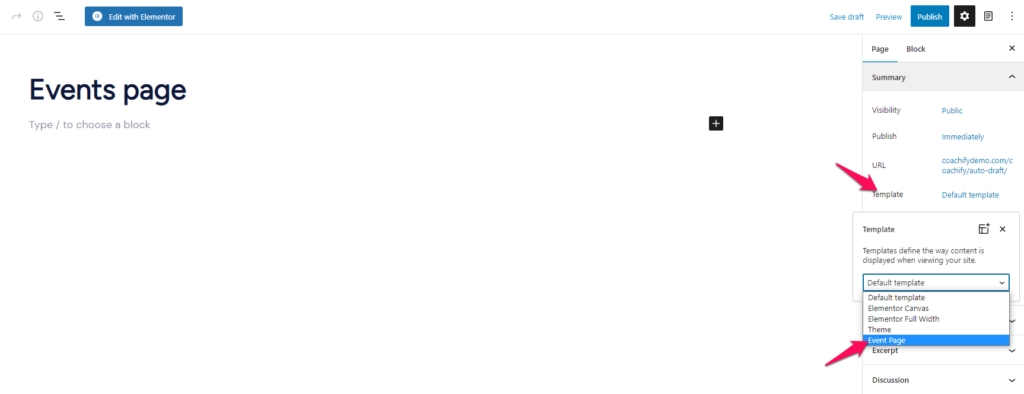
- Click on Publish.
Configuring Event Page Settings #
Once you add the Events and setup the Event page, you can configure the Event Page Settings via Admin Dashboard > Appearance > Customize > Additional Settings > Event Page Settings.
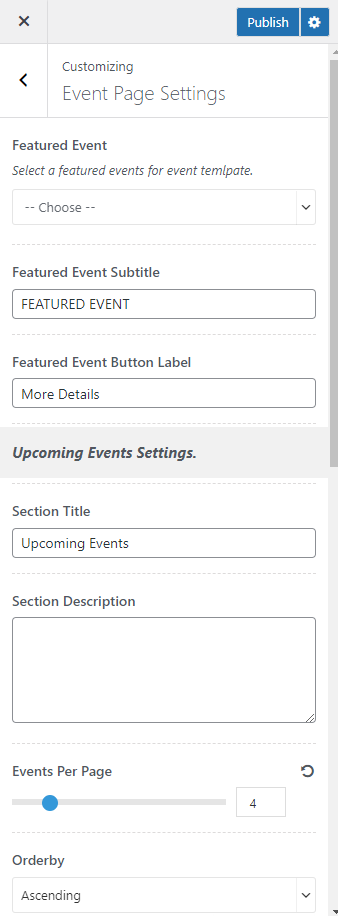
Featured Event: Select an Event to be featured on the Event Page.
Featured Event Subtitle: Enter a subtitle for the Featured Event.
Featured Event Button Label: Enter the button label for the Featured Event.
Upcoming Events Settings #
Section Title: Enter the upcoming events section title.
Section Description: Enter the description for the upcoming events section.
Events Per Page: Select the number of events to display per page.
Orderby: Select the order in which the upcoming events will be displayed.
Button Label: Enter the Button Label for the upcoming events.
Past Events Settings #
Past Events: Enable this option show past events inside the Event Page.
Section Title: Enter the past events section title.
Section Description: Enter the description for the past events section.
Events Per Page: Select the number of events to display per page.
Orderby: Select the order in which the past events will be displayed.
Button Label: Enter the Button Label for the past events.
Rename Event Slug: You can rename the default event slug from here.